OS X Mavericksの「ことえり」のユーザ辞書をバックアップ/復元する方法
iPhoneの日本語変換がおかしいと先日の日刊記事で書きましたが、以下の記事でユーザ辞書について触れられていたのでもしやこれで改善されるかも?と淡い期待を込めて試そうとしました。
![[寄稿] iPhone 5s の異常発熱とユーザ辞書の不一致の因果関係について | gbsブログ](http://i1.wp.com/clipmylife.com/wp-content/uploads/ss_daiskegbs.tumblr.com_.post_.66359843054.iphone5s-conflict.jpg?resize=100%2C100) [寄稿] iPhone 5s の異常発熱とユーザ辞書の不一致の因果関係について | gbsブログ
[寄稿] iPhone 5s の異常発熱とユーザ辞書の不一致の因果関係について | gbsブログiPhone 5s を購入したものの、本体の異常発熱とユーザ辞書の不具合に悩まされていた友人が、試行錯誤を繰り返しなんとか解決に至ったお話です。 …
上記の記事の中でiCloudで同期されているデータを消去するのですが、iCloudで同期されているMac上の「ことえり」のユーザ辞書をバックアップ&削除する手順が含まれていました。そこでMacの「ことえり」のユーザ辞書をバックアップしようとしたところ、OS X Mavericksからその方法が変わっていたので「復元方法」と併せて簡単にご紹介します。
バックアップ方法
バックアップはとっても簡単なので、早速いってみましょう!
まず、メニューバーにある「入力メニュー」をクリックし「ユーザ辞書を編集…」をクリックします。

ユーザ辞書の画面が開きます。

登録している単語をすべて選択し、デスクトップなどへドラッグ&ドロップするとバックアップファイルが作成されます。

これでバックアップは完了です。とても簡単ですね。
復元方法
復元方法は、バックアップとは逆に「バックアップしたファイルを一覧部分にドラッグ&ドロップするだけ」です。
まずは、バックアップ時と同様にメニューバーにある「入力メニュー」をクリックし「ユーザ辞書を編集…」をクリックします。
そして、バックアップで作成した「.plist」ファイルを一覧部分にドラッグ&ドロップします。

これで復元は完了です。バックアップ同様とても簡単ですね。
まとめ
以上、バックアップ・復元ともとても簡単にできますので、定期的に行うのもアリですね!
また、辞書を一気にまとめて変更や追加、削除したい場合は、Mac上で編集してiCloud経由でiPhoneなどに同期させたら簡単なんじゃ?なんて思いました。
なお、改善されるかと期待していたiPhoneの日本語変換がおかしい件には効果がなかったみたいです。。。
この記事をシェア


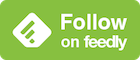


Pingback: Good Harvest | ことえりのユーザ辞書をバックアップするには()